Muito tempo que não escrevo, certo?
Hoje venho com "utilidades inúteis que você precisará apenas quando estiver desesperado e quando o google também não relacionará um mísero resultado que preste"!!!!
Vamos nessa?
Iniciemos, então nossos trabalhos.
1.Acione o botão Mostra/Ocultar do seu painel. Isso lhe ajuda a visualizar os "espaços" dados no texto.
2. Se seu problema é: " a primera página é capa e não pode receber numeração; a numeração deve começar da segunda página":
Você precisa fazer seções no seu documento. Recomendo que vc só faça isso quando todo o trabalho já está pronto; e recomendo que você não faça isso no mesmo arquivo. Faça uma cópia do arquivo final, salve em lugares diferentes, de preferência no email como versões diferentes, e deixe essa cópia pra testar. Se você errar, não perde o trabalho todo.
O que é uma seção?
Funciona como se você subdividisse seu documento em várias partes, ou seções...Sacô? Assim, o que vc faz na primera seção, não muda a 2ª e por aí em diante.
3. Para inserir quebras de páginas.
Mova o cursor até o fim da página (capa) que não pode constar na numeração e faça o que segue:
Vá até a aba "Inserir", seleciona a opção "Quebra":
Uma janela flutuante aparece, e nessa você seleciona "Próxima Página", como o da setinha azul:
Pronto!
Agora seu documento tem duas seções...
Antes de numerar, você precisa organizar suas seções; siga agora, os próximos passos:
4. Clique na Aba "Exibir", e clique na opção "Cabeçalho e Rodapé":
5.Após isso, uma janela flutuante aparece. Nela, você clica neste Botão "alternar entre cabeçalho e rodapé". O cursor se move então, entre o cabeçalho, no topo da página, e o rodapé, no final dela. Pra visualizar melhor, eu acrescentei a seta azul:
Você precisa desligar a opção "Mesmo que a seção anterior". Quando você clica no botãozinho aí de cima, e ele for pro cabeçalho, desmarque o botão aqui de baixo. Depois, você clica de novo no botão aqui de cima, e novamente, desmarca o botão aqui de baixo; a ordem cliques então fica: "Alternar entre cabeçalho e rodapé", o cursor vai pro cabeçalho, você desmarca o "Mesmo que a seção anterior", clica novamente em "Alternar entre cabeçalho e rodapé", o cursor vai pro rodapé, desmarca novamente o "Mesmo que a seção anterior".
É essencial fazer isso tanto na primeira seção, ou primeira página, quanto na segunda seção, ou, à partir da 2ª página.
6. Agora, você pode inserir n° de páginas. Vá até a aba "Inserir", opção "Número de Páginas".
7. Aparece uma janela flutuante, nela, você clica no botão "Formatar", e aparece a seguinte opção:
E como retirar a maldita numeração? Simples, porém, continua um mistério, visto que para isso precisei ser chamada praticamente de ignorante por uma vídeo aula no site de Ajuda da Microsoft Office...
Primeiro, vá até "Cabeçalho e Rodapé":
Depois disso, mova o cursor até o rodapé, selecione o quadrinho apontado pela seta azul, onde se encontra o maldito numerozinho do qual quer se livrar, e finalmente caro LEITOR, APERTE O MALDITO BOTÃO "DELETE" do seu teclado...
Ohhhhhhhhhhhhhhhhhhhhhhhhhhhhhhhhhhhhhhhhh!!!!!!
Lembrem-se sempre desta aula senhores...
E se possível, me lembrem de NUNCA MAIS querer ser gentil demais com amigos e se oferecer pra ajudá-los na formatação de suas malditas MONOGRAFIAS ATRASADAS...
Abraços
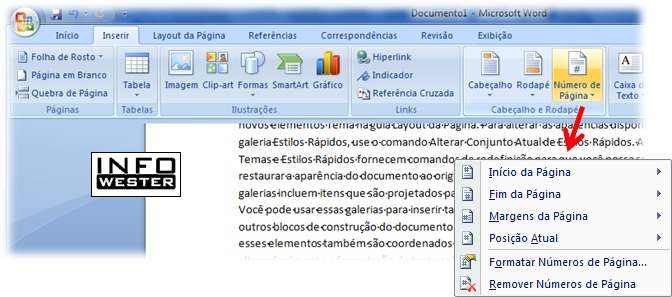
Depois de escolher o posicionamento desejado, ainda no botão Número de Página

Se por algum motivo você quiser remover a numeração, basta clicar em Remover Números de Página, também dentro do botão Número de Página.
Inserindo numeração apenas em algumas páginas
Os procedimentos explicados no tópico anterior são suficientes para numerar páginas no Word 2007, mas afetam o documento todo. Caso você necessite inserir numeração somente em um grupo de páginas, mas não em outro, terá que utilizar um recurso chamado quebra de seção. Essa funcionalidade "divide" o documento em quantas partes você quiser, mas mantém cada uma delas dentro do mesmo arquivo. Assim, você deve criar uma seção para cada parte que precisa ser ou não numerada.
Para facilitar a compreensão, vamos basear este tutorial em um arquivo do Word 2007 com 42 páginas. Nele:
A primeira coisa que devemos fazer para numerar o documento nesse esquema é "enxergar" as quebras de seção. Para isso, vá à aba Início e clique no botão Mostra Tudo

O próximo passo é inserir as quebras de seção (note que é quebra de seção, não de página - esta última simplesmente faz o conteúdo "pular" para a página seguinte após a inserção da quebra). Para atender ao nosso exemplo, teremos que fazer quatro seções: uma para a primeira página; uma para as páginas de 2 a 4; uma para as páginas de 5 a 40; e mais uma para as duas últimas páginas. Para criar as seções, é necessário inserir quebras sempre depois da última linha da página que receberá a divisão.
Em nosso exemplo, a primeira seção corresponde apenas à primeira página, logo devemos inserir uma quebra de seção ao final desta. Para isso, posicione o cursor no final da última linha da referida página, vá à aba Layout de Página, clique no botão Quebras e, em Quebras de Seção, Selecione a opção Próxima Página:
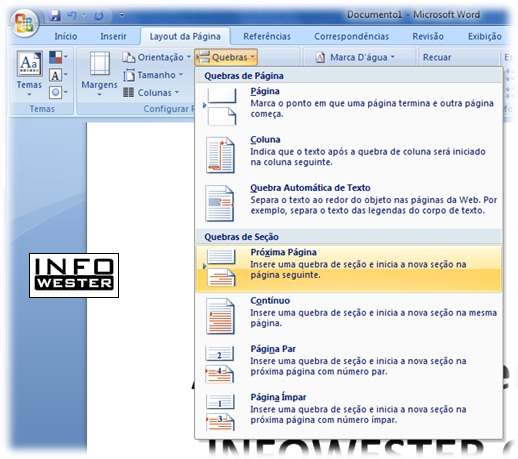
Observe que uma linha chamada "Quebra de seção (próxima página)" surgiu. Você não veria essa linha se não tivesse acionado o botão Mostrar Tudo. Note também que, depois da quebra de seção, todo o conteúdo que vem depois aparece somente na página seguinte.
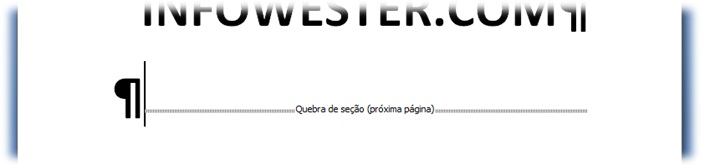
Para criar as demais quebras de seção, o procedimento é o mesmo. Em nosso exemplo, basta inserir as quebras no final das páginas 4 e 40.
Feito isso, vamos começar a numeração. Mas antes, é recomendável executar mais um procedimento para evitar possíveis transtornos: a numeração é sempre inserida no cabeçalho (topo) ou no rodapé (final) das páginas (você é quem escolhe). Você terá um cabeçalho/rodapé único para cada seção, no entanto, por padrão, o Word 2007 faz com que cada cabeçalho/rodapé seja vinculado ao anterior. Assim, se você tiver um documento com duas seções, a numeração da segunda seção será uma continuidade da numeração da primeira, pois há um vínculo entre ambas. Por esse motivo, é conveniente remover esses vínculos.
Fazer isso é fácil: depois de inserir as quebras em seu arquivo, dê dois cliques com o botão esquerdo do mouse no topo (caso tenha optado por inserir a numeração no cabeçalho) ou no final (se optou pela numeração no rodapé) de qualquerpágina de cada seção, ou seja, você precisa executar esse procedimento uma vez para cada seção que tiver. Surgirá uma aba chamada Design. Nela, desmarque o botão Vincular ao Anterior:
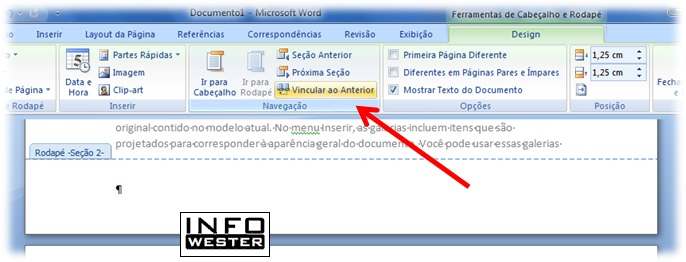
Agora estamos prontos para inserir a numeração. Em nosso arquivo, a primeira página não deve ser numerada, então vamos esquecê-la. As páginas de 2 a 4 devem ser numeradas com algarismos romanos. Para isso, vá em qualquer página dessa seção e, depois, vá à aba Inserir. Clique no botão Número de Página e escolha a posição de numeração. Para o nosso exemplo, vamos escolher o canto inferior direito (Número de Página / Fim da Página):
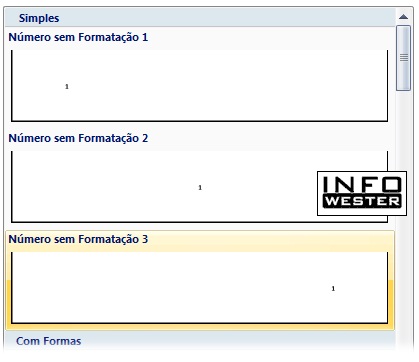

Agora devemos numerar a seção seguinte. Os passos são os mesmos: vá em qualquer página dessa seção, depois vá emInserir, clique no botão Número de Página e escolha a posição de numeração (novamente vamos optar pelo canto inferior direito, mas em seus arquivos escolha a posição que melhor lhe convir). Em seguida, basta ir à janela Formatar Números de Página para fazer a numeração começar em 1.
Note que a seção seguinte, que contém as duas últimas páginas, não deve ser numerada, então nosso trabalho neste exemplo terminou. Com isso, temos um único documento no Word 2007 que não tem numeração na primeira, mas que conta com números romanos nas páginas de 2 a 4, numeração "normal" nas páginas seguintes e nenhuma numeração nas duas últimas páginas.
Finalizando
Como você deve ter percebido, inserir numeração apenas em determinadas páginas de um arquivo no Word 2007 não é nenhum "bicho de sete cabeças". Em resumo, o procedimento consiste em criar seções para cada conjunto de páginas que deve ou não receber numeração e, após isso, remover o vínculo que une o cabeçalho ou o rodapé de cada parte. Você deve ter percebido que, com esse esquema, é possível inclusive fazer formatações exclusivas para cada seção (mudando o formato das páginas, por exemplo).
Antes de executar os procedimentos mostrados nesta página, é recomendável fazer uma cópia de seus arquivos para recuperar seu trabalho caso algum passo seja executado erroneamente. E caso você tenha inserido uma quebra de seção em um local errado ou queira apenas removê-la, basta posicionar o cursor antes da quebra e apertar o botão Delete em seu teclado. Lembre-se que você deve manter o botão Mostrar Tudo do Word ativado para visualizar a quebra.
Agora é só caprichar no seu arquivo. Se quiser, você pode baixar o arquivo que serviu de demonstração para este texto ;-)

5 comentários:
Fera demais, o único com explicação que serve para o office 2007 !! Consegui !!
Muito bom! Saved my day! Em final de tese ja nao sabia o q fazer!
Serio mesmo.. fiz umas 10 pesquisas nenhuma tão boa quanto.. Parabéns e concordo Fera demais... Obrigada!
Mandou muito bem! Já tinha ido nuns 4 outros tutoriais muitos complicados... Teve a manha da didática!
Valeu!
Muito Bom! Obrigado!
Postar um comentário